Samba adalah server adalah suatu layanan sharing data antara linux dan windows. Pengertian dari samba itu sendiri adalah aplikasi mesin unix/linux yang mengimplentasikan protokol SMB (server massage block). Fungsi dari samba adalah sebagai penyedia layanan sharing berbagai data di linux untuk bisa di akses oleh client-client windows untuk saling bisa bertukar data satu sama lain antara server dan client
1. Mount cd debian 1 yg memiliki paket samba
2. Setelah cd debian1 telah di mounting ketikkanlah perintah untuk menginstall paket yaitu aptitude install
Dan paket yang perlu di install dalam pembuatan samba server adalah paket samba seperti gambar di bawah
3. Saat menjalankan instalasi pilih Y untuk melanjutkan kemudian keluar perintah untuk memasukkan workgroup / domain komputer anda yang sama dengan nama workgroup yang ada di OS Windows
4. Saat keluar konfigurasi dhcp untuk samba server Anda pilih TIDAK karena jika menggunakan DHCP di samba kita akan kesulitan untuk mencari ip client atau ip kita sendiri untuk berbagi file sharing
5. Setelah penginstallan samba selesai sekarang kita konfigurasi file smb.conf yang berada di direktori /etc/samba ketikkanlah perintah nano untuk membaca file seperti contoh di bawah
6. Carilah tulisan ###### Authentication ####### kemudian tambahkan tulisan security = share di bawah tulisan security = user jika sudah tambahkanlah tanda pagar(#) di depan tulisan security = user.
7. Turun ke bawah dari file tersebut cari tulisan =====Share Definitions====== kemudian berilah tanda pagar(#) di bawah tulisan [homes] sampai tulisan directory mask = 0700
8. Tambahkanlah tulisan di paling bawah dari file tersebut seperti contoh di bawah, setelah selesai mengedit semua isi dari file smb.conf tersebut kemuadian save dan exit segala perubahan yg terjadi di file tersebut
9. Buatlah folder di dalam direktori home sama seperti nama yg anda buat di file smb.conf paling bawah sendiri,setelah membuat folder, buatlah file-file di dalam direktori tadi seperti contoh di bawah
Kemudian tinggal memberikan perintah chmod –R 777 /home/(nama folder yg di buat tadi) lalu tekan enter tujuan dari chmod –R 777 ini adalah untuk mengenalkan nama folder tadi ke suatu jaringan
10. Jika folder tadi sudah bisa di baca oleh suatu jaringan anda tinggal merestart konfigurasi samba server yang telah anda lakukan tadi, dengan perintah /etc/init.d/samba restart seperti gambar di bawah
11. Lihat hasil konfigurasi yang Anda lakukan pada file smb.conf dengan menggunakan perintah testparm
12. Cek status samba server anda menggunakan perintah smbstatus seperti contoh gambar di bawah. Jika sudah muncul tulisan no locked files berarti file sharing dari samba anda tidak terkunci. Jadi anda bebas saling bertukar data antara server dan client
13. Menguji pada windows cocokkanlah antara ip server debian text dengan ip di windows anda agar saling terhubung
14. Langkah terakhir uji pada komputer client masuklah ke windows exploler lalu ketikkanlah ip address server anda contoh: \\192.168.28.1 lalu tekan enter. Jika sudah masuk dan saling bertukar data berarti samba server anda telah berhasil dan siap di coba
15. Di bawah adalah contoh gambar dari kita yang membuat file file di dalam direktori samba1 tadi. File ini sudah bisa untuk di copy ke komputer Anda.
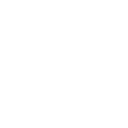
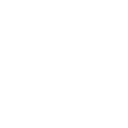
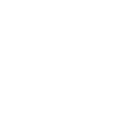
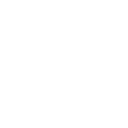





















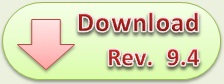
 Menu atau navigasi merupakan komponen penting di dalam suatu website. Navigasi website sama halnya dengan navigasi sebuah kapal laut, dimana sistem navigasi yang baik tentu akan menuntun nahkoda kapal beserta seluruh penumpangnya menuju ke tujuan dengan cepat. Sebaliknya, navigasi yang buruk bukan tidak mungkin akan membuat kapal terlambat menuju ke tujuan atau bahkan tersesat di tengah laut. Navigasi di dalam website pun akan sama, yaitu jika dirancang dengan baik akan memudahkan pengunjung untuk menemukan apa yang ia cari. Namun jika navigasi tidak dirancang dengan baik atau bahkan tidak ada navigasi sama sekali, dapat mengakibatkan pengunjung tersesat dan akhirnya akan menutup website tersebut.
Menu atau navigasi merupakan komponen penting di dalam suatu website. Navigasi website sama halnya dengan navigasi sebuah kapal laut, dimana sistem navigasi yang baik tentu akan menuntun nahkoda kapal beserta seluruh penumpangnya menuju ke tujuan dengan cepat. Sebaliknya, navigasi yang buruk bukan tidak mungkin akan membuat kapal terlambat menuju ke tujuan atau bahkan tersesat di tengah laut. Navigasi di dalam website pun akan sama, yaitu jika dirancang dengan baik akan memudahkan pengunjung untuk menemukan apa yang ia cari. Namun jika navigasi tidak dirancang dengan baik atau bahkan tidak ada navigasi sama sekali, dapat mengakibatkan pengunjung tersesat dan akhirnya akan menutup website tersebut.









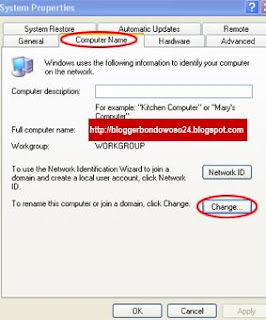

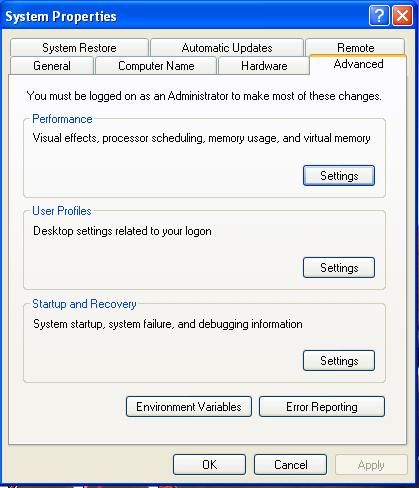
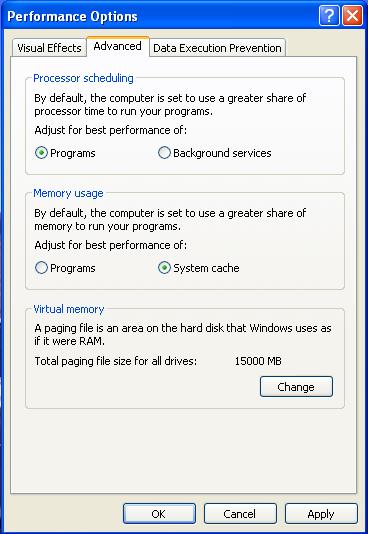
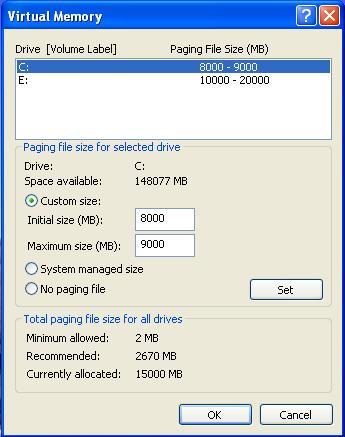





0 komentar: