Selama ini saya telah mencoba mencari informasi bagaimana caranya
menginstall Windows 7 melalui Flashdisk, dan akhirnya berhasil juga,
walaupun prosesnya berjalan agak lambat dan kupikir ngga bakalan juga
nih bisa menginstall lewat USB flashdisk, baru2 ini telah banyak
artikel yang membahas tentang cara2 menginstall windows melalui USB
flashdisk, dan saya pikir gak ada salahnya mencoba trik yang lain,
siapa tau ada peningkatan dalam hal kecepatan penginstallannya.
Menginstall Windows melalui USB
flashdisk ini ternyata banyak keuntungannya dibanding melalui CD atau
DVD disk, Kita tidak perlu khawatir akan CD atau DVD yang ngga kebaca
sama CD/DVD-ROM, CD atau DVD yang tergores, kadang menyulitkan dalam
proses penginstallan windows, sedangkan melalui Flashdisk itu sendiri,
hal yang demikian ngga lah perlu terjadi lagi.
Saya akan menunjukkan 2 ( secara manual dan otomatis ) cara menginstall windows 7 melalui USB FlashDisk
Sebelum kita mulai, perlu disiapkan
adalah: Sekurangnya 1buah Flashdisk dengan kapasitan 4Gb ato lebih,
soalnya Windows 7 setidaknya mengambil tempat sebesar 3Gb.
 Cara Manual:
Cara Manual:
- Colokkan USB Flaskdisk anda. (masukin ke usb port yah, jgn ke tempat lain).
- Tekan Tombol WIN+R, ketik cmd dan klik OK.
- Ketik diskpart dan tekan ENTER.
- Ketik list disk, tekan ENTER dan pilihlah yang
mana adalah USB flashdisk anda, hati2 jangan salah pilih nanti salah2
yg keformat adalah disk yang lain. jikalau anda punya hanya 1 harddisk
makan USB flaskdisknya adalah disk1.
- Ketik select disk 1 dan tekan ENTER.
- Ketik clean dan tekan ENTER.
- Ketik create partition primary lalu tekan ENTER.
- Ketik select partition 1 dan tekan ENTER
- Ketik active dan tekan ENTER.
- Ketik format fs=fat32 dan tekan ENTER
- Ketik assign dan tekan ENTER
- Ketik exit dan tekan ENTER.
- Masukkan disk DVD windows 7 dan copy lah semua isi DVD tadi ke USB Flaskdisk anda.
- Booting komputer anda melalu USB Flashdisk, setting malalui bios
komputer anda, pastikan boot nya melalui USB Flashdisk, apabila
langkah2nya betul, maka proses instalasi windows seharusnya berjalan
melalui USB Flashdisk.
 Cara Otomatis.
Cara Otomatis.
Cara otomatis tentunya merupakan pilihan saya, dan untuk itu sudah tersedia program yang namanya WinToFlash,
program ini akan melalukan langkah2 seperti cara manual diatas, yang
kita perlu lakukan hanyalah menjalankan programnya, pilih sumber
windows 7 dan arah USB flashdisk.
- Unduh dulu program WinToFlash versi terbaru. (download link diakhir artikel)
- Ekstrak dan jalankan file WinToFlash.exe
- Klik tombol “Check” dan mulailah proses Windows setup transfer wizard.
- Klik “Next”
- Pilih lokasi file Windows 7 dan lokasi USB Flaskdisk anda. klik “Next”.
- Pilih “I Accepted the terms of the license agreement” dan klik “Continue”
- Klik OK untuk memulai memformat USB Flashdisk dan file2 windows 7 secara otomatis akan dimasukkan ke USB Flashdisk.
- Klik “Next” apabila selesai pengopian, dan bootinglah komputer anda
melalui USB Flashdisk tadi. apabila langkah2nya betul, maka proses
instalasi windows seharusnya berjalan melalui USB Flashdisk.
Cara lain khusus untuk Windows 7 dapat menggunakan tools dari microsoft, yaitu
Windows7 USB/DVD Download tools.

Sesudah Download dan install lalu jalankan programnya, pada langkah
ke-1 pilih lokasi file .iso windows7 kita, lalu langkah ke-2 pilih
apakah akan di install ke usb flashdisk tau bakar ke DVD disk.
Baru baru ini saya menemukan lagi perangkat lunak baru untuk membuat
flashdisk kita menjadi CD/DVD, utility ini mengubah flashdisk kita
menjadi installer untuk windows vista dan windows 7. Cara memakainya
cukup mudah, tinggal pilih lokasi drive flashdisk kita dan sumber
CD/DVD windows vista atau windows 7 kita.

Adapun cara lain lagi untuk membuat flasdisk kita agar bisa dipakai
untuk menginstall windows 7 ialah dengan memakai tool yang bernama
EasyBCD, berikut langkah2nya:
- Bagi yang belum punya program EasyBCD, silahkan download linknya diakhir artikel ini:
- Kemudian colokkan flaskdisk nya ke port USB komputer kita, lalu format lah dengan memakai partisi FAT32
- Jalankan program EasyBCD dan klik tombol “Bootloader Setup” di panel sebelah kiri.

- Dibawah kotak “Create Bootable External Media“, pilihlah flashdisk yang akan kita buat untuk menginstall windows 7.
- Kemudian klik tombol “Install BCD” dan tunggu sebentar sampai muncul kotak dialog berikut:

Klik tombol “Yes” lalu tutuplah program EasyBCD, kemudian masukkan DVD windows 7 ke komputer/laptop.
- Setelah itu, copy lah semua isi DVD windows 7 tadi ke flashdisk
yang telah kita siapkan tadi, jika anda punya file .iso windows 7,
ekstrak dahulu ke folder yang telah kita tentukan, kemudian baru di
copy ke flaskdisk tadi.
- Selesai, sekarang flasdisknya sudah bisa dipakai untuk menginstall windows ke laptop / komputer kita.
Demikian trik yang baru untuk membuat fd kita agar bisa dipake untuk menginstall windows.
Dan untuk menguji apakah usb flashdisk atau disk DVD windows kita berhasil atau ngga dapat menggunakan program / tools
MobaliveCD.

Windows 8 telah diluncurkan oleh microsoft (versi beta) Silahkan juga dilihat cara menginstall Windows 8 melalui USB Flashdisk
Catatan:
- Untuk mengaktifkan windows 7 anda yang belum di aktivasi, silahkan lihat artikel berikut:
Cara aktivasi Windows 7
- Apabila belum tahu cara menginstall windows7 ke komputer/laptop anda, silahkan lihat artikel berikut:
Langkah2 Cara Menginstall windows 7 (Lengkap dengan gambar)
- Bila belum punya DVD asli windows7 nya silahkan:
Download Windows 7 DVD ISO Asli
- Kalo belum tahu apa beda versi windows 7 home pemium, professional dan ultimate:
Apa perbedaan Windows 7 Home Premium, Professional dan Ultimate

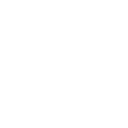
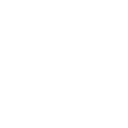
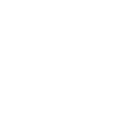
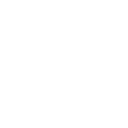




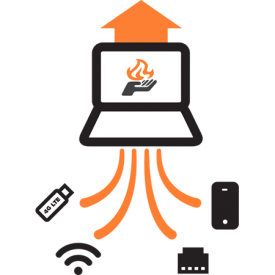












0 komentar: